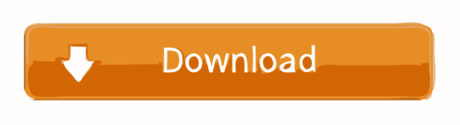The following AOC manuals are currently available for download. In order to view these files, you need to have Adobe Acrobat Reader installed on your computer. Calibrate your Mac display How you perceive the colors on your display can be affected by many factors, such as ambient light, the position and angle of the display, and the age of the display. To accommodate for these factors, you can adjust your display using Display Calibrator Assistant.
Frequently asked questions
- To dim Mac screen brightness to 25% dim setting: brightness 0.25. You can view the ‘brightness' source on GitHub if you are interested in how it works or want to review it. If you know of another way of adjusting the brightness of a Mac display from the command line, let us know in the comments below.
- AOC continues to raise the standards for design and performance with our award winning monitors.
- AOC continues to raise the standards for design and performance with our award winning monitors.
- Why does white not look white in my picture?
- Monitor power-light indicator flashes from green to orange constantly and there is nothing on the display. What is the reason of this?
- Is there anyway I can adjust the blurriness on my screen?
- Why is the display of my monitor fuzzy and it has ghosting & shadowing problem?
- Why does the display on my monitor appear to flicker, bounce or wave?
- How can I minimize the flicker on my screen?
- My screen has gone completely black but the power light is still on (green). What is the reason of this?
- Why do I see horizontal & vertical disturbances or waving on the screen?
- What is the Pixel Policy AOC is offering?
- Why is the display of my monitor blurred or unfocused?
- The power light of my monitor is on and the color is amber, but there is no video or display. What is the reason of this? Another possible cause of this is a locked-up or in-operative computer since the computer is what supplies the monitor with all the display data or information. Move the mouse or press a key to de-activate the screen saver or power saving mode. Check the monitor's video cable and make sure it is snugly connected to the computer.
- Why is the Plug & Play function of my monitor not working?
- Why is the power light on my monitor not coming on?
- Why is my computer showing 'Adapter default' and 'Optimal' as the only options on my refresh rate list?
- How can I obtain parts for my out of warranty monitor?
- I'm using a MAC computer. Do I need to use an adapter? If so, what settings do I use on the adapter?
- Which AOC Monitor products are compatible with VESA® FPMPMI wall mounting standard?
- Why does my monitor display 'Input Not Supported'? (LCD monitor only)
Adjust H-Position and V-Position or press hot-key (AUTO).
Check to see that the computer is not on power-saving mode by pressing any key or moving the mouse. Then if there is still no display, this typically indicates that the monitor is not receiving a video signal from the video card in your computer. You should verify this by trying the monitor on a different working system, when you plug the monitor into the computer you should get a display…if the monitor still doesn't show an image on the different system, this indicates an internal problem with the monitor. Please visit www.aoc-europe.com and refer to our support page for more information how to contact our technical support.
Check the pin connector of your monitor video cable, verify that there are no damaged or bent pins, if everything looks fine; then this would indicate a failure inside the monitor. Please visit www.aoc-europe.com and refer to our support page for more information how to contact our technical support.
No. You should try to activate the Auto-Adjust feature. If this does not work, please visit www.aoc-europe.com and refer to our support page for more information how to contact our technical support.
Make sure that your computer is turned on and working properly. Your monitor could be waiting for a signal from your computer.
Try turning on your computer and monitor in a different sequence.
If none of these suggestions help, please visit www.aoc-europe.com and refer to our support page for more information how to contact our technical support.
To see if the computer is operating properly, press the CAPS LOCK key on the keyboard repeatedly while checking the CAPS LOCK light. If the light is not turning ON & OFF, the computer is non-functional. Contact your computer manufacturer for help.
Press the Start button and highlight the 'Settings' option.Select the 'Control Panel' folder.
Skype for mac change theme windows 10. Double Click on the 'Display' icon on the Control Panel.
Select the 'Settings' tab under the 'Display Properties' window.
Click on the 'Advanced' button.
Click on the 'Adapter' tab and you can check, or set the refresh rate from there.
Since your video card is located inside your computer, you will have to contact your computer manufacturer for assistance.
You can find this on a small white sticker label on the back of the monitor.
You can use Windex® to clean the screen and 409® clean the outer casing of the monitor. Please use a 'soft' non-fiberous cloth to clean the screen. Do not use any paper products to clean the screen.
- Why is there no driver for WINDOWS NT?
- Do you have drivers for Windows 98?
- Do you have drivers for Windows ME?
- Do you have drivers for Windows XP?
- Do you have drivers for Windows Visa?
- Do you have drivers for Windows 7?
- Do you have drivers for Windows 8?
- Do you have drivers for the Mac?
- Do you have drivers for Windows XP?
Double click on the 'Display' Icon.
Select the 'Settings' tab then click on 'Advanced..'.
Select the 'Monitor' button, then click on 'Change..' button.
Select 'Specify the location of the driver(Advanced)' and click on the 'Next' button.
Select 'Display a list of all the drivers in a specific location, so you can choose the driver you want', then click on 'Next' and then click on 'Have Disk..'.
Click on the 'Browse..' button, select the appropriate drive F: ( CD-ROM Drive) then click on the 'OK' button.
Click on the 'OK' button, select your monitor model and click on the 'Next' button.
Click on 'Finish' button then the 'Close' button.
Double click on the 'Display' Icon.
Select the 'Settings' tab then click on 'Advanced..'.
Select the 'Monitor' button, then click on 'Change..' button.
Select 'Specify the location of the driver(Advanced)' and click on the 'Next' button.
Select 'Display a list of all the drivers in a specific location, so you can choose the driver you want', then click on 'Next' and then click on 'Have Disk..'.
Click on the 'Browse..' button, select the appropriate drive F: ( CD-ROM Drive) then click on the 'OK' button.
Click on the 'OK' button, select your monitor model and click on the 'Next' button.
Click on 'Finish' button then the 'Close' button.
Double click on the 'Display' Icon.
Double click on the 'Display' Icon.
Select the 'Settings' tab then click on 'Advanced..'.
Select 'Monitor'
- If the 'Properties' button is inactive, it means your monitor is properly configured. Please stop installation.
- If the 'Properties' button is active. Click on 'Properties' button.
Click on 'Driver' and then click on 'Update Driver..' then click on the 'Next' button.
Select 'Display a list of the known drivers for this device so that I can choose a specific driver', then click on 'Next' and then click on 'Have disk..'.
Click on the 'Browse..' button then select the appropriate drive F: ( CD-ROM Drive).
Click on the 'Open' button, then click the 'OK' button.
Select your monitor model and click on the 'Next' button.
If you can see the 'Digital Signature Not Found' window, click on the 'Yes' button.
Click 'Personalization' and then 'Display Settings'.
Click 'Advanced Settings..'.
Click 'Properties' in the 'Monitor' tab. If the 'Properties' button is deactivated, it means the configuration for your monitor is completed. The monitor can be used as is.
If the message 'Windows needs..' is displayed, as shown in the figure below, click 'Continue'.
Click 'Update Driver..' in the 'Driver' tab.
Check the 'Browse my computer for driver software' checkbox and click 'Let me pick from a list of device drivers on my computer'.
Click on the 'Have disk..' button, then click on the 'Browse..' button and then select the appropriate drive F:Driver (CD-ROM Drive).
Select your monitor model and click on the 'Next' button.
Click 'Close' → 'Close' → 'OK' → 'OK' on the following screens displayed in sequence.
Click on the 'Display' icon.
Click on the 'Change display settings' button.
Click the 'Advanced Settings' button.
Click the 'Monitor' tab and then click the 'Properties' button.
Click the 'Driver' tab.
Open the 'Update Driver Software-Generic PnP Monitor' window by clicking on 'Update Driver.. 'and then click the 'Browse my computer for driver software' button.
Select 'Let me pick from a list of device drivers on my computer'.
Click the 'Have Disk' button. Click on the 'Browse' button and navigate to the following directory: X:Drivermodule name (where X is the drive letter designator for the CD-ROM drive).
Select your monitor model and click the 'Next' button. The files will be copied from the CD to your hard disk drive.
Close all open windows and remove the CD.
Restart the system. The system will automatically select the maximum refresh rate and corresponding Color Matching Profiles.
Set the 'View by' to 'Large icons' or 'Small icons'.
Click on the 'Display' icon.
Click on the 'Change display settings' button.
Click the 'Advanced Settings' button.
Click the 'Monitor' tab and then click the 'Properties' button.
Click the 'Driver' tab.
Open the 'Update Driver Software-Generic PnP Monitor' window by clicking on 'Update Driver.. ' and then click the ' browse='' my='' computer='' for='' driver='' software'=''>
Select 'Let me pick from a list of device drivers on my computer'.
Click the 'Have Disk' button. Click on the 'Browse' button and navigate to the following directory: X:Drivermodule name (where X is the drive letter designator for the CD-ROM drive).
Select the 'xxx.inf' file and click the 'Open' button. Click the 'OK' button.
Select your monitor model and click the 'Next' button. The files will be copied from the CD to your hard disk drive.
Close all open windows and remove the CD.
Restart the system. The system will automatically select the maximum refresh rate and corresponding Color Matching Profiles.
Double click on the 'Display' Icon.
Double click on the 'Display' Icon.
Select the 'Settings' tab then click on 'Advanced..'.
Select 'Monitor'
- If the 'Properties' button is inactive, it means your monitor is properly configured. Please stop installation.
- If the 'Properties' button is active. Click on 'Properties' button.
Click on 'Driver' and then click on 'Update Driver..' then click on the 'Next' button.
Select 'Display a list of the known drivers for this device so that I can choose a specific driver', then click on 'Next' and then click on 'Have disk..'.
Click on the 'Browse..' button then select the appropriate drive F: ( CD-ROM Drive).
Click on the 'Open' button, then click the 'OK' button.
Select your monitor model and click on the 'Next' button.
If you can see the 'Digital Signature Not Found' window, click on the 'Yes' button.
Believing is seeing.
The first 32-inch Retina 6K display ever. Up to 1600 nits of brightness. An astonishing 1,000,000:1 contrast ratio and superwide viewing angle. Over a billion colors presented with exceptional accuracy. And dynamic range that transforms the professional workflow. Introducing Apple Pro Display XDR, the world's best pro display.
XDR. Dynamic range to the extreme.
The contrast your eyes see between brightness and darkness is very challenging to reproduce in a display, leading to the development of High Dynamic Range (HDR). With breakthrough backlighting technology, Pro Display XDR takes brightness, contrast, and color to a new level. Far beyond HDR, it's Extreme Dynamic Range (XDR).
A brighter idea.
Typical desktop displays have sustained brightness around 350 nits. Some pro displays exceed this, but most can only sustain it for short periods of time. Pro Display XDR produces an industry-leading 1000 nits of full-screen sustained brightness and 1600 nits at its peak.1 It gives you the power to maintain extreme brightness without ever dimming. Along with efficient backlight control, this delivers outstanding contrast between the brightest brights and the blackest blacks. The result is an incredible 1,000,000:1 contrast ratio and stunningly real XDR imagery.
Show your truest colors.
Pro Display XDR always gives you the truest representation of your work. A P3 wide color gamut provides a color palette capable of creating the most vibrant imagery. With true 10-bit color, Pro Display XDR can produce more than a billion colors with extreme accuracy. State-of-the-art calibration and a sophisticated algorithm ensure that you get the highest-quality color possible.
LED in a whole new light.
True-to-life imagery requires having extremely bright areas of the screen right next to extremely dark areas. Without precise backlight control, this can cause an unintended glow called blooming. Pro Display XDR is able to dramatically reduce blooming using advanced LED technology, light shaping, and intelligent image processing.
Innovation in every layer.
Every aspect of the light imaging system in Pro Display XDR is crucial to the overall quality of what you see onscreen. Each element builds on top of the last to create a display with unbelievable brightness and contrast.
576 blue LEDs work together.
Typical LCDs are edge-lit by a strip of white LEDs. The 2D backlighting system in Pro Display XDR is unlike any other. It uses a superbright array of 576 blue LEDs that allows for unmatched light control compared with white LEDs. Twelve controllers rapidly modulate each LED so that areas of the screen can be incredibly bright while other areas are incredibly dark. All of this produces an extraordinary contrast that's the foundation for XDR.
Light is mixed and shaped.
For even greater control of light, each LED is treated with a reflective layer, a highly customized lens, and a geometrically optimized reflector that are all unique to Pro Display XDR. Through a pioneering design, light is reflected, mixed, and shaped between two layers to minimize blooming and provide uniform lighting.
Color is transformed.
Converting blue light to white is a difficult process that requires extremely precise color conversion. It's why most display makers use white LEDs. Pro Display XDR accomplishes this conversion with an expertly designed color transformation sheet made of hundreds of layers that control the light spectrum passing through them.
Brightness is taken to the edge.
Pro Display XDR extends exceptional image quality to the very edge. To ensure that LEDs along the sides of the display mix well with adjacent ones, a micro-lens array boosts light along the edges. This creates uniform color and brightness across the entire screen.
One chip makes it all possible.
With a massive amount of processing power, the timing controller (TCON) chip utilizes an algorithm specifically created to analyze and reproduce images. It controls LEDs at over 10 times the refresh rate of the LCD itself, reducing latency and blooming. It's capable of multiple refresh rates for amazingly smooth playback. Managing both the LED array and LCD pixels, the TCON precisely directs light and color to bring your work to life with stunning accuracy.
Superwide viewing angle.
When multiple people review work together on a single screen, it's critical that everyone sees the same thing. While most pro desktop displays claim a wide viewing angle, in reality, color and image quality become distorted when seen off-axis. With industry-leading polarizer technology, Pro Display XDR achieves a superwide viewing angle that maintains exceptional color and contrast.
than a typical LCD
Nano-texture glass.
Light scattered to further reduce glare.
Less glare.
And even less glare.
Every Pro Display XDR screen is engineered for extremely low reflectivity. And if you're in an especially uncontrolled lighting environment, there's an innovative matte option with nano-texture glass. Typical matte displays have a coating added to their surface that scatters light. However, these coatings lower contrast while producing unwanted haze and sparkle. The nano-texture on Pro Display XDR is actually etched into the glass at the nanometer level. The result is a screen with beautiful image quality that maintains contrast while scattering light to reduce glare to the barest minimum.
Goes with the workflow.

Professionals require a lot from their displays. But each person has different needs. Resolution, reference modes, reliable calibration. Pro Display XDR has everything you need in a modern workflow, bringing a new level of efficiency to every production. It wasn't just made for the pro workflow. It redefines it.
5K
Retina 6K. Expand your view.
Higher resolution means more than just a better-quality image. With a Retina 6K display, Pro Display XDR gives you nearly 40 percent more screen real estate than a 5K display. While most displays max out at around 150 pixels per inch (ppi), our Retina display has 218 ppi, providing astoundingly sharp and detailed imagery. It's a massive creative canvas that easily fits 4K content, your tools, and much more all in one screen.
Many creatives. One vision.
Pro video workflows involve a range of professionals with unique setups. What's always been missing is the ability to see the same image across an entire production. Pro Display XDR allows pros at every point in the process to experience exactly the same groundbreaking picture quality.
On location.
From the start of a shoot, Pro Display XDR reveals the content you're capturing with incredible accuracy.
Post-production.
Image reproduction remains consistent across every point of your workflow, ensuring that everyone is always on the same page.
Reference modes.
It's easy to adjust Pro Display XDR to match the requirements of HDR, HD, SD video, digital cinema, and broader uses such as photography, web development, design, and print. Just select a mode, and the display reconfigures itself to match a specified color space, white point, gamma, and brightness. You even have the ability to create custom reference modes.
True Tone.

The lighting around you can affect the way you see onscreen colors. True Tone on Pro Display XDR uses a breakthrough dual ambient light sensor design — with a sensor on the front and another on the back — to better gauge your overall lighting environment. This facilitates more exact adjustments to the color and intensity of your display, so you can have accurate viewing in all lighting conditions.
Manual Adjust Of Mac Monitor Light Switch
Expertly calibrated.
Pro Display XDR is optimized to more than meet the standards of creative professionals. Every display goes through our state-of-the-art color calibration. Each of the display's 576 LEDs is also individually calibrated and has its light profile stored. An algorithm then uses this information to determine the exact light intensity at which each LED should be modulated to produce the best possible image.
A beautiful picture is only part of the story.
Pro Display XDR is stunning every way you look at it. Its screen stretches edge to edge with just a 9 mm border, so your work takes center stage. The aluminum enclosure is just an inch thick and features an innovative lattice pattern that reduces weight and increases airflow.
More air than metal.
The lattice pattern machined into the aluminum has many advantages. It more than doubles the surface area exposed to air, facilitating additional airflow and acting as a heat sink. This allows for fast and quiet cooling, enabling Pro Display XDR to sustain an extreme level of brightness indefinitely. Inlet and exhaust vents work through this pattern to draw in cool air and eject hot air away from the system, limiting the potential for hot air to be reingested.
Elevate your work. And rotate it, too.
Every aspect of Pro Display XDR was designed with pros in mind. Pro Stand is no exception. Height, tilt, rotation — it's completely adjustable. It's stable without taking up much space. And its ability to rotate to landscape or portrait makes it perfect for any type of work.
Fine-tuned fine‑tuning.
Pro Stand makes every adjustment of your display feel seamless. Precision tilting and 120 mm of height adjustment help Pro Display XDR adapt to any viewing condition. The angle of the display stays true even as you adjust the height. With Pro Stand, you get a display that feels weightless, moves effortlessly where you want it, and stays exactly where you leave it.
Every side is its good side.
Pro Stand gives you the ability to move between landscape and portrait whenever you want. All you have to do is unlock the slider and turn the display. Whether you're a developer, a photographer, or a composer, you can see more of your work without endless scrolling.
Detach. Move. Attach.
Having the freedom to move between being on set and working in the studio can make a big difference. The magnetic connector on Pro Stand makes it easy to attach and detach from its polar-opposite magnet on the back of Pro Display XDR. These magnets guide the connection while latches automatically engage and securely lock the stand to the display. Detaching it is as simple as unlocking the slider.
Available VESA Mount Adapter.
Many pros have unique mounting setups for their displays. The VESA Mount Adapter attaches to the display in a matter of seconds for quick and easy mounting.

Powerful partnerships.
Pair Pro Display XDR with Mac Pro to create the ultimate professional workstation. Or connect it to your MacBook Pro with Thunderbolt 3.2

Professionals require a lot from their displays. But each person has different needs. Resolution, reference modes, reliable calibration. Pro Display XDR has everything you need in a modern workflow, bringing a new level of efficiency to every production. It wasn't just made for the pro workflow. It redefines it.
5K
Retina 6K. Expand your view.
Higher resolution means more than just a better-quality image. With a Retina 6K display, Pro Display XDR gives you nearly 40 percent more screen real estate than a 5K display. While most displays max out at around 150 pixels per inch (ppi), our Retina display has 218 ppi, providing astoundingly sharp and detailed imagery. It's a massive creative canvas that easily fits 4K content, your tools, and much more all in one screen.
Many creatives. One vision.
Pro video workflows involve a range of professionals with unique setups. What's always been missing is the ability to see the same image across an entire production. Pro Display XDR allows pros at every point in the process to experience exactly the same groundbreaking picture quality.
On location.
From the start of a shoot, Pro Display XDR reveals the content you're capturing with incredible accuracy.
Post-production.
Image reproduction remains consistent across every point of your workflow, ensuring that everyone is always on the same page.
Reference modes.
It's easy to adjust Pro Display XDR to match the requirements of HDR, HD, SD video, digital cinema, and broader uses such as photography, web development, design, and print. Just select a mode, and the display reconfigures itself to match a specified color space, white point, gamma, and brightness. You even have the ability to create custom reference modes.
True Tone.
The lighting around you can affect the way you see onscreen colors. True Tone on Pro Display XDR uses a breakthrough dual ambient light sensor design — with a sensor on the front and another on the back — to better gauge your overall lighting environment. This facilitates more exact adjustments to the color and intensity of your display, so you can have accurate viewing in all lighting conditions.
Manual Adjust Of Mac Monitor Light Switch
Expertly calibrated.
Pro Display XDR is optimized to more than meet the standards of creative professionals. Every display goes through our state-of-the-art color calibration. Each of the display's 576 LEDs is also individually calibrated and has its light profile stored. An algorithm then uses this information to determine the exact light intensity at which each LED should be modulated to produce the best possible image.
A beautiful picture is only part of the story.
Pro Display XDR is stunning every way you look at it. Its screen stretches edge to edge with just a 9 mm border, so your work takes center stage. The aluminum enclosure is just an inch thick and features an innovative lattice pattern that reduces weight and increases airflow.
More air than metal.
The lattice pattern machined into the aluminum has many advantages. It more than doubles the surface area exposed to air, facilitating additional airflow and acting as a heat sink. This allows for fast and quiet cooling, enabling Pro Display XDR to sustain an extreme level of brightness indefinitely. Inlet and exhaust vents work through this pattern to draw in cool air and eject hot air away from the system, limiting the potential for hot air to be reingested.
Elevate your work. And rotate it, too.
Every aspect of Pro Display XDR was designed with pros in mind. Pro Stand is no exception. Height, tilt, rotation — it's completely adjustable. It's stable without taking up much space. And its ability to rotate to landscape or portrait makes it perfect for any type of work.
Fine-tuned fine‑tuning.
Pro Stand makes every adjustment of your display feel seamless. Precision tilting and 120 mm of height adjustment help Pro Display XDR adapt to any viewing condition. The angle of the display stays true even as you adjust the height. With Pro Stand, you get a display that feels weightless, moves effortlessly where you want it, and stays exactly where you leave it.
Every side is its good side.
Pro Stand gives you the ability to move between landscape and portrait whenever you want. All you have to do is unlock the slider and turn the display. Whether you're a developer, a photographer, or a composer, you can see more of your work without endless scrolling.
Detach. Move. Attach.
Having the freedom to move between being on set and working in the studio can make a big difference. The magnetic connector on Pro Stand makes it easy to attach and detach from its polar-opposite magnet on the back of Pro Display XDR. These magnets guide the connection while latches automatically engage and securely lock the stand to the display. Detaching it is as simple as unlocking the slider.
Available VESA Mount Adapter.
Many pros have unique mounting setups for their displays. The VESA Mount Adapter attaches to the display in a matter of seconds for quick and easy mounting.
Powerful partnerships.
Pair Pro Display XDR with Mac Pro to create the ultimate professional workstation. Or connect it to your MacBook Pro with Thunderbolt 3.2
Manual Adjust Of Mac Monitor Light Blinking
Use AR to see Pro Display XDR in your workspace.
Open this page on your iPhone or iPad to view Pro Display XDR in AR.